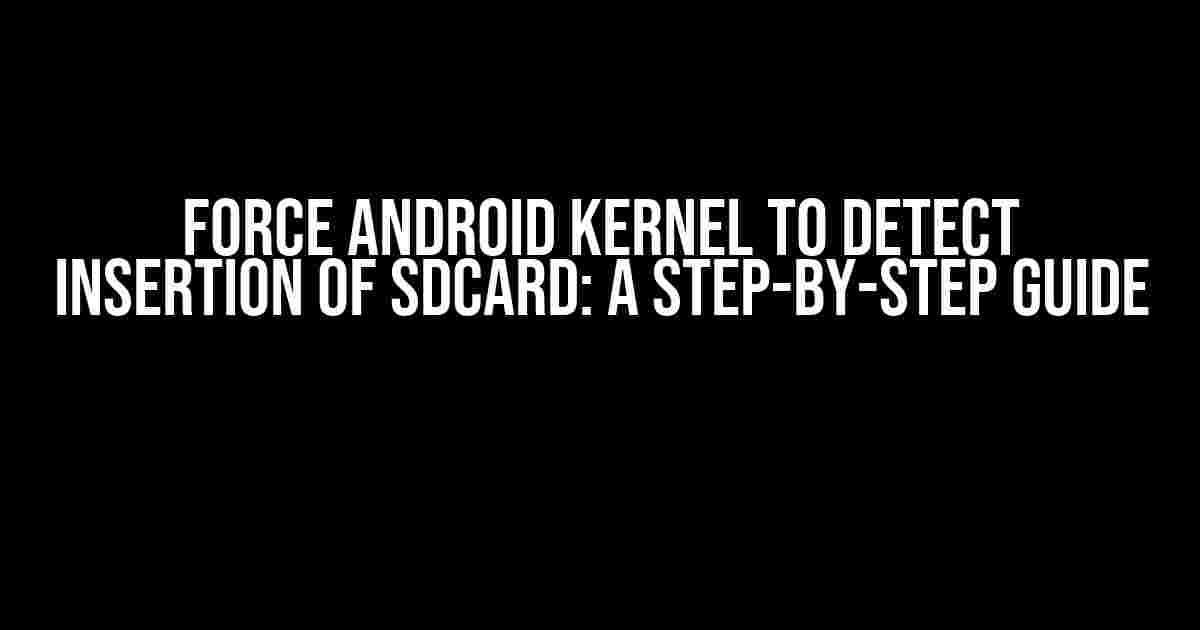Are you tired of your Android device not detecting the SD card? Do you want to know the secret to forcing the kernel to recognize the SD card insertion? Look no further! In this comprehensive guide, we’ll take you through the process of making your Android device detect the SD card, even when it doesn’t want to.
Why Does My Android Device Not Detect the SD Card?
Before we dive into the solution, let’s understand why your Android device might not be detecting the SD card in the first place. There are several reasons for this, including:
- Corrupted SD card or file system
- Incorrect SD card mounting
- Kernel configuration issues
- Hardware faults or damaged SD card slot
- Firmware or software glitches
In this article, we’ll focus on the kernel configuration issues and how to force the kernel to detect the SD card insertion.
Understanding the Android Kernel and SD Card Mounting
To understand how to force the kernel to detect the SD card, you need to know how the Android kernel works and how SD card mounting works. Here’s a brief overview:
The Android kernel is responsible for managing hardware resources, including the SD card. When you insert an SD card, the kernel is supposed to detect it and mount it to the file system. However, if the kernel configuration is incorrect or corrupted, it may not detect the SD card.
SD card mounting is the process of making the SD card available to the Android operating system. When you insert an SD card, the kernel scans for the SD card and mounts it to a specific directory, usually /mnt/sdcard or /storage/sdcard.
Method 1: Using the Android Debug Bridge (ADB)
The first method to force the kernel to detect the SD card is by using the Android Debug Bridge (ADB). ADB is a command-line tool that allows you to communicate with your Android device from your computer.
To use ADB, you’ll need:
- A computer with ADB installed
- A USB cable to connect your Android device to your computer
- Enable USB debugging on your Android device
Follow these steps:
- Connect your Android device to your computer using a USB cable.
- Open a command prompt or terminal window on your computer.
- Navigate to the platform-tools directory of your Android SDK.
- Use the following command to check the current SD card state:
adb shell cat /sys/class/mmc_host/mmc0/mmc0:*/device/type - If the output is “mmcblk”, it means the SD card is not detected. Otherwise, it will display the SD card type.
- Use the following command to force the kernel to detect the SD card:
adb shell echo 1 > /sys/class/mmc_host/mmc0/mmc0:*/device/force_ro - Wait for a few seconds and then use the following command to check the SD card state again:
adb shell cat /sys/class/mmc_host/mmc0/mmc0:*/device/type - If the output is still “mmcblk”, repeat steps 5 and 6 until the SD card is detected.
Method 2: Editing the Kernel Configuration File
The second method to force the kernel to detect the SD card is by editing the kernel configuration file. This method requires root access and a file manager or text editor that can edit system files.
Follow these steps:
- Open a file manager or text editor with root access on your Android device.
- Navigate to the /sys/module/mmc_core/parameters directory.
- Open the mmc_cfg file in edit mode.
- Add or edit the following lines to the end of the file:
- Save the changes and exit the file manager or text editor.
- Reboot your Android device.
mmcblk.perdev_minors=8 mmcblk.poll_clock=400000 mmcblk.poll_frequency=50
After rebooting, insert the SD card and check if it’s detected. If not, repeat the process until the SD card is detected.
Troubleshooting Common Issues
If you’re still having trouble getting the kernel to detect the SD card, here are some common issues and solutions:
| Issue | Solution |
|---|---|
| SD card not detected after editing kernel configuration file | Check that you have saved the changes correctly and rebooted your device. Try editing the file again and make sure the changes are applied correctly. |
| ADB commands not working | Check that you have enabled USB debugging on your device and that ADB is installed correctly on your computer. Try using a different USB cable or port. |
| SD card detected but not mounting | Check that the SD card is not corrupted or damaged. Try formatting the SD card and then try mounting it again. |
Conclusion
Forcing the Android kernel to detect the SD card insertion can be a challenging process, but with the right steps and troubleshooting, you can get your SD card working again. Remember to be patient and try different methods until you find one that works for you.
By following the instructions in this guide, you should be able to force the kernel to detect the SD card and mount it to the file system. If you’re still having trouble, feel free to ask for further assistance in the comments below.
Happy Android tinkering!
Frequently Asked Question
Got some burning questions about forcing Android kernel to detect the insertion of an SD card? We’ve got the answers!
What is the main issue with the Android kernel not detecting SD card insertion?
The main issue is that the kernel is not sending the necessary notifications to the system, which prevents the SD card from being mounted automatically. This can be due to various reasons such as kernel misconfiguration, incorrect device tree setup, or even hardware issues.
How can I manually mount the SD card on my Android device?
You can manually mount the SD card by using the `mount` command in a terminal emulator or ADB shell. The exact command may vary depending on your device and kernel version, but a common one is `mount -t vfat /dev/block/mmcblk1p1 /sdcard`. However, this method requires root access and is not a permanent solution.
What changes do I need to make to the kernel configuration to force SD card detection?
You’ll need to enable the `CONFIG_MMC_BLOCK` and `CONFIG_MMC_SDHCI` kernel configuration options. Additionally, you may need to modify the device tree source (DTS) file to include the SD card pin configuration and clock settings. Don’t forget to recompile the kernel and flash it to your device after making these changes!
Are there any risks involved in modifying the kernel to force SD card detection?
Yes, modifying the kernel can be risky and may potentially brick your device if not done correctly. Moreover, forcing SD card detection can also lead to system instability or data corruption if the kernel is not properly configured. Proceed with caution and make sure you have a backup of your important data before attempting any modifications!
Is there an easier way to force SD card detection without modifying the kernel?
Yes, there are some workarounds and third-party apps that can help. For example, some apps can periodically poll the SD card status and mount it automatically when detected. However, these methods may not be as reliable or efficient as modifying the kernel configuration.