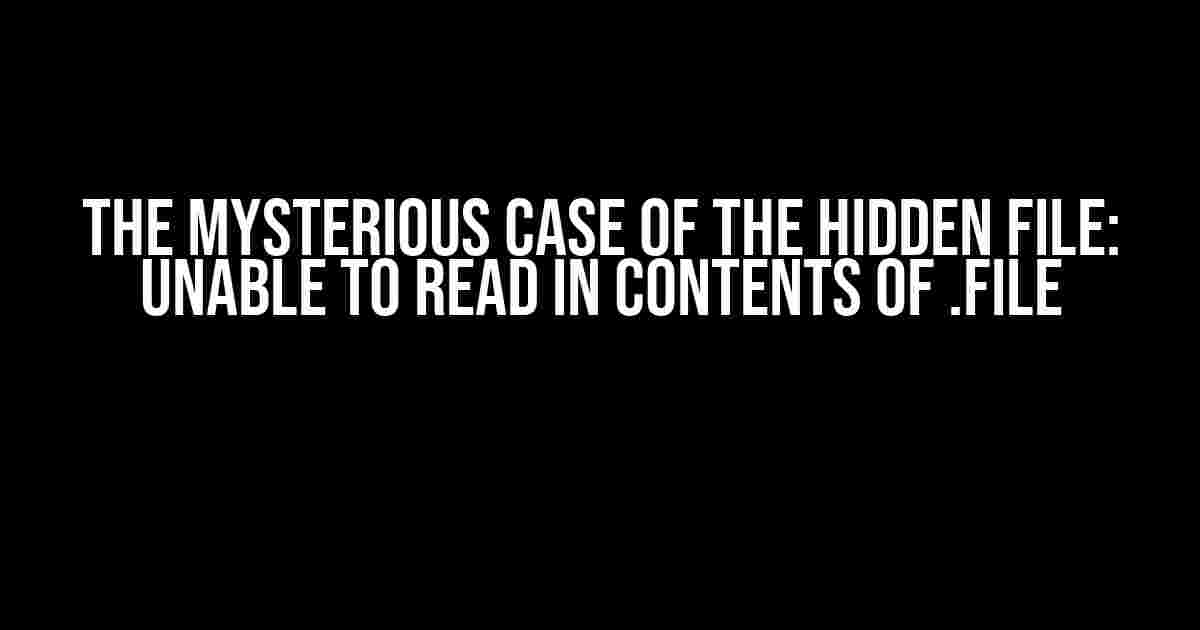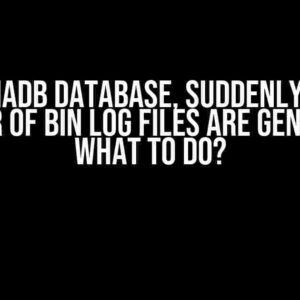Imagine this: you’re working on a project, and everything is going smoothly until you stumble upon a file with a mysterious “.file” extension. You try to open it, but to your surprise, you’re met with an error message: “Unable to read in contents of hidden file (.file)”. What does this mean? How do you fix it? Fear not, dear reader, for we’re about to embark on a journey to unravel the mystery of the elusive .file extension.
What is a .file extension?
Before we dive into the solution, let’s understand what a .file extension is. A .file extension is a generic file extension used by some operating systems to mark a file as hidden or system-generated. These files are not meant to be accessed or modified by users, and they’re usually tucked away in system folders or directories.
Why can’t I read the contents of a .file?
There are several reasons why you might be unable to read the contents of a .file:
- File permission issues: You might not have the necessary permissions to access the file, especially if it’s located in a system folder.
- File system corruption: Corruption in the file system can prevent you from accessing the file.
- Virus or malware infection: Malware or viruses can hijack system files, making them inaccessible.
- Incompatibility with file format: The .file extension might not be compatible with your operating system or software, resulting in an inability to read its contents.
Solutions to “Unable to read in contents of hidden file (.file)”.$_h2>
Fear not, dear reader, for we have several solutions to help you overcome this obstacle:
Solution 1: Check File Permissions
One possible reason you’re unable to read the contents of the .file is due to permission issues. To resolve this:
- Right-click on the .file and select Properties.
- In the Properties window, click on the Security tab.
- Click on the Edit button to change permissions.
- Add your username or group to the permission list and grant Read access.
- Click Apply and then OK to save changes.
Solution 2: Run System File Checker (SFC)
System File Checker is a built-in Windows utility that scans and repairs corrupted system files. To run SFC:
Open Command Prompt as an administrator. Type the following command and press Enter: sfc /scannow
This command will scan your system files and replace any corrupted files.
Solution 3: Use a Third-Party File Viewer
Sometimes, the built-in file viewers might not be able to read .file extensions. You can try using a third-party file viewer like:
- Notepad++
- Sublime Text
- Atom
- Visual Studio Code
These viewers often support a wide range of file formats, including hidden files.
Solution 4: Convert the .file to a Different Format
If you’re unable to read the contents of the .file, you can try converting it to a different format using online conversion tools or software like:
- Online-Convert.com
- Convertio.co
- FileZigZag.com
Be cautious when converting files, as this might alter the original file’s contents or format.
Solution 5: Use the Command Prompt or Terminal
If all else fails, you can try using the Command Prompt or Terminal to access the file’s contents:
Open Command Prompt or Terminal. Navigate to the directory where the .file is located using the cd command. Type the following command and press Enter: type .file
This command will display the contents of the .file in the Command Prompt or Terminal window.
Additional Tips and Tricks
To avoid running into similar issues in the future, keep the following tips in mind:
| Tip | Description |
|---|---|
| Regularly update your operating system | Keep your OS up-to-date to ensure you have the latest security patches and bug fixes. |
| Use strong antivirus software | Protect your system from malware and viruses by using reputable antivirus software. |
| Be cautious when downloading files | Avoid downloading files from untrusted sources, and always scan files for viruses before opening them. |
| Use a reliable file viewer | Stick to trusted file viewers that support a wide range of file formats. |
Conclusion
In conclusion, the “Unable to read in contents of hidden file (.file)” error can be frustrating, but it’s not insurmountable. By following the solutions outlined above and taking precautions to maintain a healthy system, you’ll be well on your way to resolving this issue and accessing the contents of that mysterious .file.
Remember, troubleshooting is an art that requires patience and persistence. Don’t be afraid to experiment and try different solutions until you find the one that works for you. Happy troubleshooting, and may the odds be ever in your favor!
Frequently Asked Question
The curious mind wants to know, and we’ve got the answers! Here are some frequently asked questions about dealing with hidden files that have got everyone stumped.
Why can’t I read the contents of a hidden file (.file)?
Hidden files are, by definition, concealed from view, but that doesn’t mean you can’t access them! The issue lies in the way your operating system handles hidden files. Unlike regular files, hidden files don’t have a handle that can be used to read their contents. You’ll need to use a command-line interface or a specialized tool to peek inside.
How do I access the contents of a hidden file on a Windows system?
Easy peasy! On a Windows system, you can use the Command Prompt to access the contents of a hidden file. Simply open the Command Prompt, navigate to the directory where the hidden file is located, and use the `type` command followed by the name of the file (e.g., `type .filename`). Voilà! The contents of the file will be displayed.
Can I use a regular text editor to view the contents of a hidden file?
Sorry, buddy! Regular text editors like Notepad or Word won’t be able to open hidden files directly. However, you can copy and paste the contents of the hidden file into a text editor using the Command Prompt or a specialized tool like Notepad++. Just be sure to use the correct syntax and file path to avoid any errors!
Are hidden files a security risk?
Hidden files themselves aren’t a security risk, but they can be used to conceal malicious content. Be cautious when accessing hidden files, especially if they’re from an unknown source. Make sure you have the necessary permissions and antivirus software to detect any potential threats!
How do I hide files and folders on a Windows system?
Hiding files and folders on Windows is a breeze! Right-click on the file or folder you want to hide, select “Properties,” and then check the box next to “Hidden” under the “Attributes” section. Click “Apply” and then “OK” to save the changes. The file or folder will be hidden from view, but you can still access it using the methods mentioned earlier.